
 In the end, click on the Footer drop-down arrow and select the page number printing style which you want to display, and click OK. Now, select the “Header/Footer” tab in the “Page Setup” window. After that, go to the “Page Layout” tab and click on the “page setup” dialogue launcher. First, open the workbook and select the sheets which you want to print (select multiple sheets). When users have data in multiple sheets within a workbook and want to print that data in a continuous series, they can add page numbers to all the sheets in one go with the help of the “Page Setup Dialog Box” option. To come back to the normal view after adding the page numbers using Header & Footer option, click on the “normal view” icon on the below status bar on the Excel sheet.Īdd Page Numbers Using Page Setup Dialog Box In the end, click anywhere outside the “Footer” to display the page numbers. Once you select the page number option which you want to add and print, Excel adds that page number to the worksheet in the form of codes. Or click on the “Footer” icon and select the page number printing style you want to add. Now, go to the “Design” tab and click on the “Page number” or “Number of pages” icon to add the page numbers.
In the end, click on the Footer drop-down arrow and select the page number printing style which you want to display, and click OK. Now, select the “Header/Footer” tab in the “Page Setup” window. After that, go to the “Page Layout” tab and click on the “page setup” dialogue launcher. First, open the workbook and select the sheets which you want to print (select multiple sheets). When users have data in multiple sheets within a workbook and want to print that data in a continuous series, they can add page numbers to all the sheets in one go with the help of the “Page Setup Dialog Box” option. To come back to the normal view after adding the page numbers using Header & Footer option, click on the “normal view” icon on the below status bar on the Excel sheet.Īdd Page Numbers Using Page Setup Dialog Box In the end, click anywhere outside the “Footer” to display the page numbers. Once you select the page number option which you want to add and print, Excel adds that page number to the worksheet in the form of codes. Or click on the “Footer” icon and select the page number printing style you want to add. Now, go to the “Design” tab and click on the “Page number” or “Number of pages” icon to add the page numbers. 
After that scroll down the sheet and click within the “Footer” column (Left, Center, Right) based on which side of the page you want to display the page numbers.First, go to the “View” tab and then click on the “Page Layout” icon under the “Workbook views” group.We have mentioned some quick and easy steps for you to add or remove the page numbers in Excel.
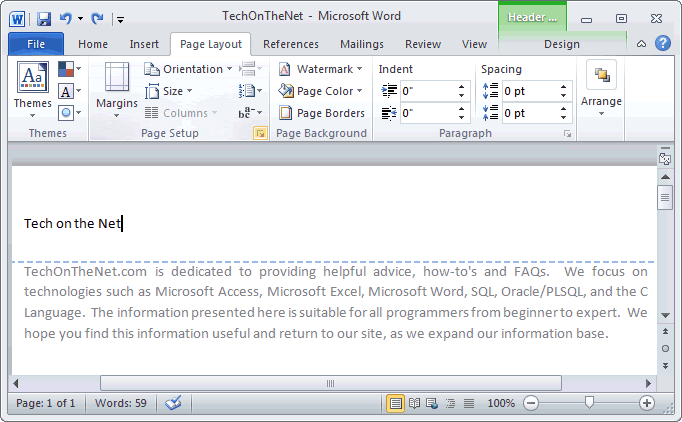
Users can insert page numbers per sheet or to multiple sheets at once in Excel and can also customize the same. Like other Microsoft Office applications such as Word or PowerPoint, Excel also has the feature to insert page numbers while printing the Excel worksheets.




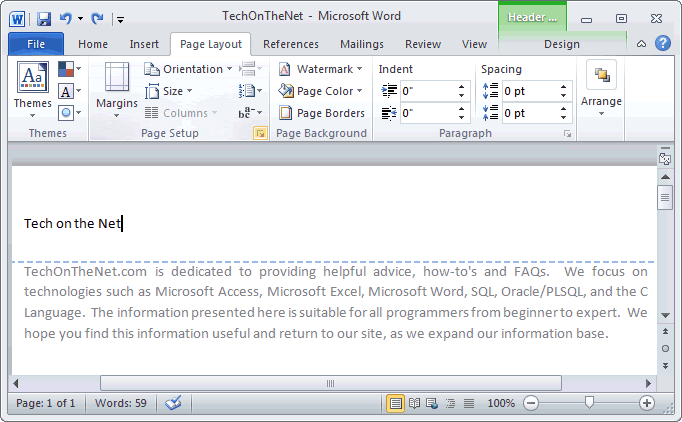


 0 kommentar(er)
0 kommentar(er)
